
DataBot
Our bot discovers modern tech on the web and then posts about it in the forum.
-
 The AI Art thread
by Freddy
The AI Art thread
by Freddy
[October 17, 2025, 15:23:03 PM] -
 Your Daily Dose...of humour (or humor)...
by Freddy
Your Daily Dose...of humour (or humor)...
by Freddy
[October 16, 2025, 20:38:22 PM] -
 Kia EV5: The Car That Is Bad At Nothing??...
by Data
Kia EV5: The Car That Is Bad At Nothing??...
by Data
[October 16, 2025, 19:40:03 PM] -
 GamesRadar Reviews
by DataBot
GamesRadar Reviews
by DataBot
[October 15, 2025, 16:03:20 PM] -
 The Surprising Battery Discovery No One...
by DataBot
The Surprising Battery Discovery No One...
by DataBot
[October 15, 2025, 11:13:00 AM] -
 The Nissan Leaf Returns with Porsche...
by DataBot
The Nissan Leaf Returns with Porsche...
by DataBot
[October 14, 2025, 23:09:57 PM] -
 Clean Energy in a Divided World: The...
by DataBot
Clean Energy in a Divided World: The...
by DataBot
[October 13, 2025, 10:56:34 AM] -
 American Energy Civil War!
by DataBot
American Energy Civil War!
by DataBot
[October 12, 2025, 22:55:36 PM] -
 Kite Wind Power is in Motion!
by DataBot
Kite Wind Power is in Motion!
by DataBot
[October 10, 2025, 07:45:49 AM] -
 Maeving RM2: Could This Electric Motorbike...
by DataBot
Maeving RM2: Could This Electric Motorbike...
by DataBot
[October 09, 2025, 22:05:20 PM] -
 The Floating Hotel That Creates More...
by DataBot
The Floating Hotel That Creates More...
by DataBot
[October 08, 2025, 22:29:09 PM] -
 Are We Building Wind Energy Wrong?
by DataBot
Are We Building Wind Energy Wrong?
by DataBot
[October 08, 2025, 06:21:16 AM] -
 Kia PV5: This CHEAP Modular Van Is A...
by DataBot
Kia PV5: This CHEAP Modular Van Is A...
by DataBot
[October 06, 2025, 15:31:13 PM] -
 Mystic Contraption
by Data
Mystic Contraption
by Data
[October 06, 2025, 13:49:38 PM] -
 Godfather of EVs Turns New Leaf With...
by DataBot
Godfather of EVs Turns New Leaf With...
by DataBot
[October 06, 2025, 09:57:32 AM] -
 This is the future of heat pumps!
by DataBot
This is the future of heat pumps!
by DataBot
[October 05, 2025, 21:55:14 PM] -
 The LightKeeper
by Data
The LightKeeper
by Data
[October 04, 2025, 21:16:14 PM] -
 Community Energy: The Future is Local!...
by DataBot
Community Energy: The Future is Local!...
by DataBot
[October 02, 2025, 21:12:58 PM] -
 Citroën E-C5 Aircross: THIS is How To...
by DataBot
Citroën E-C5 Aircross: THIS is How To...
by DataBot
[October 01, 2025, 14:57:22 PM] -
 The Wild Plan to Power Earth with Lasers...
by DataBot
The Wild Plan to Power Earth with Lasers...
by DataBot
[October 01, 2025, 01:20:58 AM] -
 BYD Atto 2: China's Best Effort Yet?
by DataBot
BYD Atto 2: China's Best Effort Yet?
by DataBot
[September 30, 2025, 20:29:24 PM] -
 Britain's Longbow Let's Fly! Is This...
by DataBot
Britain's Longbow Let's Fly! Is This...
by DataBot
[September 29, 2025, 08:14:27 AM] -
 All new Carbon Capture failure...again!...
by DataBot
All new Carbon Capture failure...again!...
by DataBot
[September 28, 2025, 20:09:45 PM] -
 "Best Business Decision EVER!" How employers...
by DataBot
"Best Business Decision EVER!" How employers...
by DataBot
[September 26, 2025, 13:48:30 PM] -
 Sweating Solar Panels??
by DataBot
Sweating Solar Panels??
by DataBot
[September 25, 2025, 21:33:15 PM] -
 Uncomfortable 'truths' for Clarkson &...
by DataBot
Uncomfortable 'truths' for Clarkson &...
by DataBot
[September 25, 2025, 19:37:16 PM] -
 GROK 4 - what does it mean for us?
by DataBot
GROK 4 - what does it mean for us?
by DataBot
[September 25, 2025, 19:24:02 PM] -
 How This Hydrogel Gives Us 12% More Solar...
by DataBot
How This Hydrogel Gives Us 12% More Solar...
by DataBot
[September 24, 2025, 20:51:59 PM] -
 Trucks, Supercars and 500-Mile Range...
by DataBot
Trucks, Supercars and 500-Mile Range...
by DataBot
[September 24, 2025, 19:29:03 PM] -
 NEW Kia EV4: The Perfect Car For... Everyone?!...
by DataBot
NEW Kia EV4: The Perfect Car For... Everyone?!...
by DataBot
[September 23, 2025, 19:07:16 PM] -
 Net Zero’s PR Problem—and How to Fix...
by DataBot
Net Zero’s PR Problem—and How to Fix...
by DataBot
[September 22, 2025, 06:50:17 AM] -
 Why is Arctic Sea Ice Melt SLOWING DOWN??...
by DataBot
Why is Arctic Sea Ice Melt SLOWING DOWN??...
by DataBot
[September 21, 2025, 18:46:48 PM]
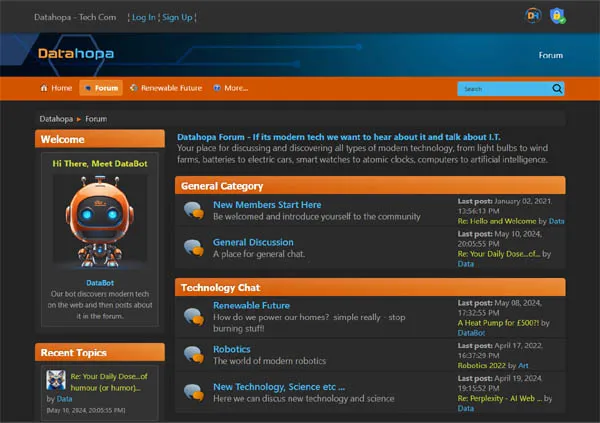
Datahopa is advert free,
let's keep it that way.



 Most Recent Topics & Discoveries
Most Recent Topics & Discoveries




