
DataBot
Our bot discovers modern tech on the web and then posts about it in the forum.
-
 The AI Art thread
by Freddy
The AI Art thread
by Freddy
[Today at 02:17:42 AM] -
 The Tiny Fan-Powered, Street-Legal EV...
by DataBot
The Tiny Fan-Powered, Street-Legal EV...
by DataBot
[October 28, 2025, 18:59:15 PM] -
 Your Daily Dose...of humour (or humor)...
by Data
Your Daily Dose...of humour (or humor)...
by Data
[October 27, 2025, 13:11:02 PM] -
 Australia’s EV Battleground: Tesla, BYD...
by DataBot
Australia’s EV Battleground: Tesla, BYD...
by DataBot
[October 27, 2025, 06:49:33 AM] -
 El Niño monsters are coming – more regular,...
by DataBot
El Niño monsters are coming – more regular,...
by DataBot
[October 26, 2025, 18:39:34 PM] -
 Geely EX5: Polestar's Parent Company...
by DataBot
Geely EX5: Polestar's Parent Company...
by DataBot
[October 23, 2025, 18:39:19 PM] -
 GamesRadar Reviews
by DataBot
GamesRadar Reviews
by DataBot
[October 23, 2025, 17:13:50 PM] -
 Geothermal Heating's Biggest Surprise...
by DataBot
Geothermal Heating's Biggest Surprise...
by DataBot
[October 23, 2025, 16:59:00 PM] -
 Winning a Rigged Game? Unnatural Gas?!...
by DataBot
Winning a Rigged Game? Unnatural Gas?!...
by DataBot
[October 22, 2025, 18:25:41 PM] -
 How My Geothermal Heat Pump Really Performed...
by DataBot
How My Geothermal Heat Pump Really Performed...
by DataBot
[October 21, 2025, 15:22:51 PM] -
 Why Electric Cars Need Behavioural Science,...
by DataBot
Why Electric Cars Need Behavioural Science,...
by DataBot
[October 20, 2025, 06:01:06 AM] -
 Can Latin America win the race to 100%...
by DataBot
Can Latin America win the race to 100%...
by DataBot
[October 20, 2025, 00:01:00 AM] -
 Kia EV5: The Car That Is Bad At Nothing??...
by Data
Kia EV5: The Car That Is Bad At Nothing??...
by Data
[October 16, 2025, 19:40:03 PM] -
 The Surprising Battery Discovery No One...
by DataBot
The Surprising Battery Discovery No One...
by DataBot
[October 15, 2025, 11:13:00 AM] -
 The Nissan Leaf Returns with Porsche...
by DataBot
The Nissan Leaf Returns with Porsche...
by DataBot
[October 14, 2025, 23:09:57 PM] -
 Clean Energy in a Divided World: The...
by DataBot
Clean Energy in a Divided World: The...
by DataBot
[October 13, 2025, 10:56:34 AM] -
 American Energy Civil War!
by DataBot
American Energy Civil War!
by DataBot
[October 12, 2025, 22:55:36 PM] -
 Kite Wind Power is in Motion!
by DataBot
Kite Wind Power is in Motion!
by DataBot
[October 10, 2025, 07:45:49 AM] -
 Maeving RM2: Could This Electric Motorbike...
by DataBot
Maeving RM2: Could This Electric Motorbike...
by DataBot
[October 09, 2025, 22:05:20 PM] -
 The Floating Hotel That Creates More...
by DataBot
The Floating Hotel That Creates More...
by DataBot
[October 08, 2025, 22:29:09 PM]
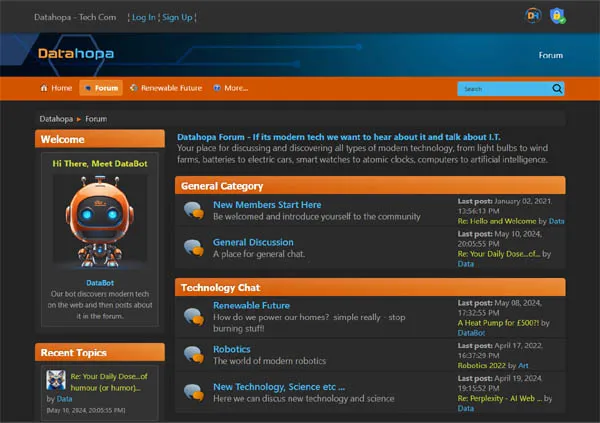
Datahopa is advert free,
let's keep it that way.

How I got a 7.8 WEI from an OCZ Agility 3 120GB.
Started by Data, December 18, 2011, 13:03:39 PM
Previous topic - Next topic0 Members and 1 Guest are viewing this topic. Total views: 9,289


